
| cat | for creating and displaying short files |
| chmod | change file permissions |
| cd | change directory |
| cp | for copying files |
| date | display date |
| echo | echo argument |
| ftp | connect to a remote machine to download or upload files |
| grep | search file |
| head | display first part of file |
| ls | see what files you have |
| man | display man page for command |
| more | use to read files |
| mkdir | create directory |
| mv | for moving and renaming files |
| ncftp | especially good for downloading files via anonymous ftp. |
| passwd | change your login password |
| pwd | find out what directory you are in |
| rm | remove a file |
| rmdir | remove directory |
| rsh | remote shell |
| setenv | set an environment variable |
| sort | sort file |
| tail | display last part of file |
| tar | create an archive, add or extract files |
| telnet | log in to another machine |
| vi | vi (visual) editor |
| wc | count characters, words, lines |
cat
This is one of the most flexible Unix commands. We can use to create, view and concatenate files. For our first example we create a three-item English-Spanish dictionary in a file called dictionary.
-
host% cat > dictionary
red rojo
green verde
blue azul
<control-D>
host%
If we wish to add (append) text to an existing file we do this:
-
host% cat >> dictionary
white blanco
black negro
<control-D>
host%
Now suppose that we have another file tmp that looks like this:
-
host% cat tmp
cat gato
dog perro
host%
Then we can join the two files, dictionary and tmp, into one new file called dictionary2 like this:
-
host% cat dictionary tmp > dictionary2
host%
We could check the number of lines in the new file like this:
-
host% wc -l dictionary2
7
host%
The command wc counts things --- the number of characters, words, and lines in a file.
chmod
This command is used to change the permissions (or access mode) of a file or directory. Only the owner of a file or a priveleged user may change its mode. For example to make a file essay.001 readable by everyone, we do this:
-
chmod a+r essay.001
To make a file, e.g., a shell script mycommand executable, we do this.
-
chmod +x mycommand
Now we can run mycommand as an executable command.
To check the permissions of a file, use ls -l. For more information on chmod and file permissions, use man chmod.
cd
Use cd to change directory. Use pwd to see what directory you are in.
-
host% pwd
/u/ma/jeremy
host% cd english
host% pwd
/u/ma/jeremy/english
host% ls
novel poems
host% cd novel
host% pwd
/u/ma/jeremy/english/novel
host% ls
ch1 ch2 ch3 journal scrapbook
host% cd ..
host% pwd
/u/ma/jeremy/english
host% cd poems
host% cd
host% pwd
/u/ma/jeremy
host%
Our user above, Jeremy, began in his home directory, then went to his english subdirectory. He listed this directory using ls, found that it contained two entries, both of which happen to be diretories. He cd'd to the directory novel, and found that he had gotten only as far as chapter 3 in his writing. Then he used cd .. to jump back one level, then cd'd to poems. If had wanted to jump back one level, then go to poems with just one command, he could have said cd ../poems. Finally he used cd with no argument to jump back to his home directory.
Remember, cd with no argument always returns you to your home directory.
cp
Use cp to copy files or directories.
-
cp foo foo.2
This makes a copy of the source-file foo with the new (destination-file) name foo.2.
-
cp ~/poems/jabber .
This copies the file jabber in the directory poems to the current directory. The symbol "." stands for the current directory. The symbol "~" stands for the user's home directory.
Note: If the destination-file exists BEFORE you give a cp command, cp just overwrites (and destroys the contents of) it. It is a good idea to use the interactive -i option with cp, it checks with you before it overwrites a file.
date
Use this command to check the date and time.
-
host% date
Fri Feb 7 08:52:42 PST 2003
Using the -u option displays the time in Greenwich Mean Time.
-
host% date -u
Fri Feb 7 16:52:42 UTC 2003
Note: This command also sets the current date and time if a numeric string is supplied, but only a priveleged user may do so.
echo
The echo command copies (echoes) its arguments to standard output (the screen). Here are some examples:
-
host% echo this
this
host% echo $EDITOR
/usr/local/bin/emacs
host% echo $PRINTER
b129lab1
Things like PRINTER are called environment variables. This one stores the name of the default printer --- the one that print jobs will go to unless you take some action to change things. The dollar sign before an environment variable is needed to get the value in the variable. Try the following to verify this:
-
host% echo PRINTER
PRINTER
Use the command printenv to display values that have been set for your environment variables.
ftp
note: it is usually better to use either scp or sftp to copy files as these commands encrypt the communications to prevent eavesdropping on the passwords or transferred content.
Use ftp to connect to a remote machine, then upload or download files. See also: ncftp
Example 1: We'll connect to the machine fubar.net, then change directory to mystuff, then download the file homework11:
-
host% ftp fubar.net
Connected to fubar.net.
220 fubar.net FTP server (Version wu-2.4(11)
Mon Apr 18 17:26:33 MDT 1994) ready.
Name (fubar.net:jeremy): jeremy
331 Password required for jeremy.
Password: (password entered)
230 User jeremy logged in.
ftp> cd mystuff
250 CWD command successful.
ftp> get homework11
ftp> quit
Example 2: We'll connect to the machine fubar.net, then change directory to mystuff, then upload the file collected-letters:
-
host% ftp fubar.net
Connected to fubar.net.
220 fubar.net FTP server (Version wu-2.4(11)
Mon Apr 18 17:26:33 MDT 1994) ready.
Name (fubar.net:jeremy): jeremy
331 Password required for jeremy.
Password: (password entered)
230 User jeremy logged in.
ftp> cd mystuff
250 CWD command successful.
ftp> put collected-letters
ftp> quit
The ftp program sends files in ascii (text) format unless you specify binary mode.
-
ftp> binary
ftp> put foo
ftp> ascii
ftp> get bar
The file foo was transferred in binary mode, the file bar was transferred in ascii mode.
grep
Use this command to search for information in a file or files. For example, suppose that we have a file dictionary whose contents are
-
red rojo
green verde
blue azul
white blanco
black negro
Then we can look up items in our file like this
-
host% grep red dictionary
red rojo
host% grep blanco dictionary
white blanco
host% grep brown dictionary
host%
Notice that no output was returned by grep brown. This is because "brown" is not in our dictionary file.
grep can also be combined with other commands. For example, if one had a file of phone numbers named ph, one entry per line, then the following command would give an alphabetical list of all persons whose name contains the string Fred.
-
host% grep Fred ph | sort
Alpha, Fred: 333-6565
Beta, Freddie: 656-0099
Frederickson, Molly: 444-0981
Gamma, Fred-George: 111-7676
Zeta, Frederick: 431-0987
The symbol "|" is called "pipe." It pipes (think of it as a connector) the output of the grep command into the input of the sort command.
For more information on grep, use the command man grep
head
Use this command to look at the head of a file. For example,
-
host% head essay.001
displays the first 10 lines (the default is 10) of the file essay.001 To see a specific number of lines, do this:
-
host% head -20 essay.001
This displays the first 20 lines of the file.
ls
Use ls to see what files you have. Your files are kept in something called a directory.
-
host% ls
foo letter2
foobar letter3
letter1 maple-assignment1
host%
Note that you have six files. There are some useful variants of the ls command:
-
host% ls l*
letter1 letter2 letter3
host%
Note what happened: all the files whose name begins with "l" are listed. The asterisk (*) is the " wildcard" character. It matches any string.
To see all variants of ls, use the command man ls. One of the most useful is ls -trl.
mkdir
Use this command to create a directory.
-
host% mkdir essays
To get "into" this directory, do
-
host% cd essays
To see what files are in essays, do this:
-
host% ls
There shouldn't be any files there yet, since you just made it. To create files, see cat or use your favored text editor (like vi, emacs, or pico).
man
man is the command used to display unix manual pages. for example to display the manual page for the ls command:
cherry-creek$ man ls
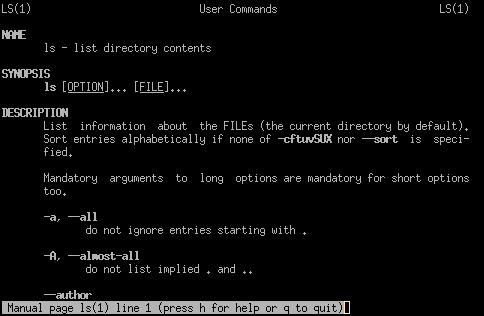
If you do not know the command/library etc. that you want the manpage for use the -k option to display any manpages with keyword in the title.

more
More is a command used to read text files. For example, we could do this:
-
host% more poems
The effect of this to let you read the file "poems ". It probably will not fit in one screen, so you need to know how to "turn pages". Here are the basic commands:
| q | quit |
| spacebar | advance one screen |
| return key | advance one line |
| b | go back one screen |
For still more information, use the command man more.
mv
Use this command to change the name of file and directories.
-
host% mv foo foobar
The file that was named foo is now named foobar
ncftp
Use ncftp for anonymous ftp --- that means you don't have to have a password.
-
host% ncftp ftp.fubar.net
Connected to ftp.fubar.net
> get jokes.txt
The file jokes.txt is downloaded from the machine ftp.fubar.net.
passwd
Use this command to change your account password.
-
host% passwd
passwd: Changing password for jeremy
Enter existing login password:
New Password:
Re-enter new Password:
passwd: password successfully changed for jeremy
host%
Jeremy typed his current password at the Enter existing login password: prompt, but the passwd command turns off the terminal echo so that what Jeremy types wont show up in the terminal history or be visible to someone looking on. After typing his new password at the New Password: prompt Jeremy is asked to re-enter the password to ensure he typed it correctly. Depending on the system a password change may fail due to insuficient complexity or password history.
Use this command to find out what directory you are working in.
-
host% pwd
/u/ma/jeremy
host% cd homework
host% pwd
/u/ma/jeremy/homework
host% ls
assign-1 assign-2 assign-3
host% cd
host% pwd
/u/ma/jeremy
host%
Jeremy began by working in his "home" directory. Then he cd'd into his homework subdirectory. Cd means " change directory". He used pwd to check to make sure he was in the right place, then used ls to see if all his homework files were there. (They were). Then he cd'd back to his home directory.
rm
Use rm to remove files from your directory.
-
host% rm foo
host%
host% rm letter*
host%
The first command removed a single file. The second command removed all files beginning with the string "letter". Be careful when using this command, the file(s) are automatically removed with no prompt to the user for confirmation. Using the -i option will prompt for confirmation before deleting each file.
rmdir
Use this command to remove a directory. For example, to remove a directory called "essays", do this:
-
host% rmdir essays
A directory must be empty (no files, no sub-directories) before it can be removed. To empty a directory, use rm.
rsh
Use this command if you want to work on a computer different from the one you are currently working on. One reason to do this is that the remote machine might be faster. For example, the command
-
host% rsh solitude
connects you to the machine solitude.
See also telnet
setenv
Assigns a value to an environment variable. By itself, with no arguments, displays the names and values of all environment variables.
-
host% echo $PRINTER
labprinter
host% setenv PRINTER myprinter
host% echo $PRINTER
myprinter
In the above example, the first echo shows the value of the environment variable PRINTER, the setenv command changes the value of PRINTER to myprinter, and the final echo shows the new value of PRINTER.
sort
Use this commmand to sort a file. For example, suppose we have a file dictionary with contents
-
red rojo
green verde
blue azul
white blanco
black negro
Then we can do this:
-
host% sort dictionary
black negro
blue azul
green verde
red rojo
white blanco
Here the output of sort went to the screen. To store the output in file we do this:
-
host% sort dictionary > dictionary.sorted
You can check the contents of the file dictionary.sorted using cat, more, or your favorite text editor (vi, pico, emacs).
tail
Use this command to look at the tail of a file. For example,
-
host% head essay.001
displays the last 10 lines of the file essay.001. To see a specific number of lines, do this:
-
host% head -20 essay.001
This displays the last 20 lines of the file.
tar
Use create compressed archives of directories and files, and also to extract directories and files from an archive. Example:
-
host% tar -tvzf foo.tar.gz
displays the file names (because of the t option in particular) in the compressed archive foo.tar.gz while
-
host% tar -xvzf foo.tar.gz
telnet
Use this command to log in to another machine from the machine you are currently working on. For example, to log in to the machine "solitude", do this:
-
host% telnet solitude
You'll have to have an account (i.e., a login and password) on the machine you try to log in to. See also rsh.
wc
Use this command to count the number of characters, words, and lines in a file. Suppose, for example, that we have a file dictionary with contents
-
red rojo
green verde
blue azul
white blanco
black negro
Then we can do this
-
host% wc dictionary
5 10 56 dictionary
This shows that dictionary has 5 lines, 10 words, and 56 characters.
The word count command has a few options, as illustrated below:
| wc -l | prints the line count only |
| wc -w | prints the word count only |
| wc -c | prints the character count only |

